400-678-6601
销售热线:
400-678-6601
售后热线:
13304891586
0459-8151391
0459-8151518
如何使用自定义菜单
如何使用自定义菜单
我们可以在Windows的资源管理器中看到右键菜单,使用右键菜单可以大大的方便我们的操作,使界面更符合通常用户的操作习惯。在紫金桥组态系统中我们可以非常方便的定义右键菜单,甚至我们也可以更改运行系统的缺省菜单为我们自己定制的菜单,从而使我们的程序拥有自己的独特风格。
下面我们将使用一个简单的小例子,来说明使用自定义菜单的步骤。小例子的运行界面如下所示:
下面我们将使用一个简单的小例子,来说明使用自定义菜单的步骤。小例子的运行界面如下所示:

可以看出,运行系统的缺省菜单已经被更换。点击文件菜单弹出的菜单如下所示:

当选择“右键菜单示例窗口(Ctrl+O)”项或按下Ctrl + O快捷键后,运行系统将打开我们创建的窗口。在窗口上有一个小灯,我们在此灯上点击鼠标右键,会弹出如图所示的快捷菜单,通过选择“打开”或“关闭”项我们可以切换小灯的亮灭。
步骤一、创建右键菜单窗口,并绘制图元
把导航器切换到画面页,双击“窗口”项,创建一个名为“右键菜单”的新窗口,并在窗口中绘制如下的画面:
步骤一、创建右键菜单窗口,并绘制图元
把导航器切换到画面页,双击“窗口”项,创建一个名为“右键菜单”的新窗口,并在窗口中绘制如下的画面:

步骤二、创建主菜单
把导航器切换到画面页,双击“自定义/菜单/主菜单”项,弹出菜单定义对话框,在此对话框中点击“增加”按钮来增加一个新的菜单项。菜单项定义对话框如下图所示:
把导航器切换到画面页,双击“自定义/菜单/主菜单”项,弹出菜单定义对话框,在此对话框中点击“增加”按钮来增加一个新的菜单项。菜单项定义对话框如下图所示:

分隔线
选中该项表示该菜单项为分隔线。
标题
菜单标题。
动作
选中该菜单项后,所执行的命令。根据动作类型的不同,会有不同参数出现在下面。也可以选择自定义动作,输入一段脚本。
快捷键
选中该项后,鼠标焦点移至在其右面输入框中,然后用键盘按键或键组合。
操作权限
可以在此处输入限制条件,如果限制条件成立,那么用户即使选择了该菜单项系统也不会执行。
按照上图,创建一个新的菜单项,标题为“右键菜单示例窗口(Ctrl+O)”,动作定义为打开我们创建的窗口,并为它增加快捷键Ctrl + O。
同样在增加一个标题为“退出运行(Ctrl+E)”菜单项,动作定义为“退出”,并增加快捷键Ctrl + E。
最后增加一个标题为“退出所有程序”菜单项,动作定义为“退出所有程序”。
给菜单再次增加一个分割线,并在菜单定义对话框中通过上下左右箭头调整菜单的从属关系,最后创建的菜单如下图所示:
选中该项表示该菜单项为分隔线。
标题
菜单标题。
动作
选中该菜单项后,所执行的命令。根据动作类型的不同,会有不同参数出现在下面。也可以选择自定义动作,输入一段脚本。
快捷键
选中该项后,鼠标焦点移至在其右面输入框中,然后用键盘按键或键组合。
操作权限
可以在此处输入限制条件,如果限制条件成立,那么用户即使选择了该菜单项系统也不会执行。
按照上图,创建一个新的菜单项,标题为“右键菜单示例窗口(Ctrl+O)”,动作定义为打开我们创建的窗口,并为它增加快捷键Ctrl + O。
同样在增加一个标题为“退出运行(Ctrl+E)”菜单项,动作定义为“退出”,并增加快捷键Ctrl + E。
最后增加一个标题为“退出所有程序”菜单项,动作定义为“退出所有程序”。
给菜单再次增加一个分割线,并在菜单定义对话框中通过上下左右箭头调整菜单的从属关系,最后创建的菜单如下图所示:

点击确定按钮保存当前定义的主菜单。
步骤三、定义数据库变量
把导航器切换到数据库页,双击点组态启动点组态管理程序,使用点组态管理程序创建一个点名为Value的模拟IO点。我们将会把此点和画面中的小灯关联起来,让小灯的明灭来反映此点数值的变化。
步骤三、定义数据库变量
把导航器切换到数据库页,双击点组态启动点组态管理程序,使用点组态管理程序创建一个点名为Value的模拟IO点。我们将会把此点和画面中的小灯关联起来,让小灯的明灭来反映此点数值的变化。
步骤四、创建右键菜单
在导航器的画面页中双击“自定义/菜单/右键菜单”项,弹出右键菜单定义对话框,此对话框和主菜单定义的对话框基本相同,在此我们输入Set作为右键菜单的名字。点击增加按钮增加一个标题为“打开”的菜单项,动作设为自定义动作,在动作定义文本框中输入Value.PV = 1。这样当选择此菜单项后数据库点Value.PV的值将会被设为1。同样再次增加一个标题为“关闭”的菜单项,选中自定义动作,输入如下的脚本 Value.PV = 0。
在导航器的画面页中双击“自定义/菜单/右键菜单”项,弹出右键菜单定义对话框,此对话框和主菜单定义的对话框基本相同,在此我们输入Set作为右键菜单的名字。点击增加按钮增加一个标题为“打开”的菜单项,动作设为自定义动作,在动作定义文本框中输入Value.PV = 1。这样当选择此菜单项后数据库点Value.PV的值将会被设为1。同样再次增加一个标题为“关闭”的菜单项,选中自定义动作,输入如下的脚本 Value.PV = 0。
创建一个分割线隔开这两个菜单项,来增加美观效果。点击确定保存当前的设置。
步骤五、创建动画联接
双击窗口中我们绘制的红色的圆形图元,在弹出的动画联接对话框中选择 条件变色动画联接,作如下图说是的设置:
条件变色动画联接,作如下图说是的设置:
步骤五、创建动画联接
双击窗口中我们绘制的红色的圆形图元,在弹出的动画联接对话框中选择
 条件变色动画联接,作如下图说是的设置:
条件变色动画联接,作如下图说是的设置:
再次双击红色圆形图元,在弹出的动画联接对话框中选择  右键菜单,动画联接的设置如下:
右键菜单,动画联接的设置如下:
 右键菜单,动画联接的设置如下:
右键菜单,动画联接的设置如下: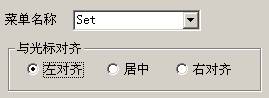
其中与光标对齐项,指明了菜单显示时它相对于鼠标光标所在的位置。
步骤六、运行系统查看结果
运行整个系统,选择各个菜单项或使用定义的快捷键来调用已经定义的动作,可以看到自定义菜单使用方便,功能强大,界面简洁。
步骤六、运行系统查看结果
运行整个系统,选择各个菜单项或使用定义的快捷键来调用已经定义的动作,可以看到自定义菜单使用方便,功能强大,界面简洁。
