紫金桥服务器是通过一系列的接口来完成和其它组件之间以及和外部其它第三方组件之间通讯的。数据库可以通过IO接口从现场采集实时数据,通过Web服务器可以向IE等标准浏览器发布动态画面,通过内部接口和流程图组态系统或运行系统进行通讯,通过提供API可以和其它各种用户程序进行通讯,通过提供控件和OPC、DDE接口和任何支持这它们的第三方程序如Excell进行通讯,另外实时数据库还可以通过SQL接口和各种关系数据库进行数据交换。所以紫金桥实时数据库和外界通讯的能力是非常强大的,一旦实时数据库建立就可以和其它的各种组件和程序组成一个复杂的系统。下面我们使用一个简单的小工程来说明一下紫金桥的各个部分是如何衔接在一起构成一个真正工程的。
一个简单工程的制作步骤
一个工程的制作一般需要经历如下的步骤:
1、 创建工程
2、 定义数据库点
3、 定义设备
4、 数据库点的IO设备联接
5、 绘制画面
6、 动画联接,编制脚本
7、 Web发布
下面我们使用一个简单的小例子来说明一下工程制作的流程。
1、创建工程
运行紫金桥实时数据库工程管理器,点击按钮 ,在弹出的工程定义对话框中,输入工程名为“制作流程演示”,选择对应的目录,单击“确定”按钮创建工程。
,在弹出的工程定义对话框中,输入工程名为“制作流程演示”,选择对应的目录,单击“确定”按钮创建工程。
2、定义数据库点
点击 按钮可进入工程组态。在组态环境中把屏幕左侧的导航器切换到数据库页,双击点组态项,进入点组态管理程序。在右侧的点列表中双击某一空白行,在随后的点类型选择对话框中选择模拟IO点类型,点击“继续”按钮后,在模拟IO点定义对话框中输入点名LEVEL并单击确定,创建LEVEL点。使用同样的方法创建另外两个模拟IO点IN和OUT。
按钮可进入工程组态。在组态环境中把屏幕左侧的导航器切换到数据库页,双击点组态项,进入点组态管理程序。在右侧的点列表中双击某一空白行,在随后的点类型选择对话框中选择模拟IO点类型,点击“继续”按钮后,在模拟IO点定义对话框中输入点名LEVEL并单击确定,创建LEVEL点。使用同样的方法创建另外两个模拟IO点IN和OUT。
3、定义设备
在实际运行中紫金桥系统是通过I/O设备驱动和仪表交换数据的,当调试工程或学习紫金桥实时数据库时,可以使用紫金桥系统提供的仿真仪表驱动,模拟真实的的设备向人机界面系统提供数据。
在导航器的数据库页中展开设备驱动项,双击“设备驱动/仿真仪表/紫金桥/仪表仿真驱动”项,即可弹出如下的设备定义对话框。
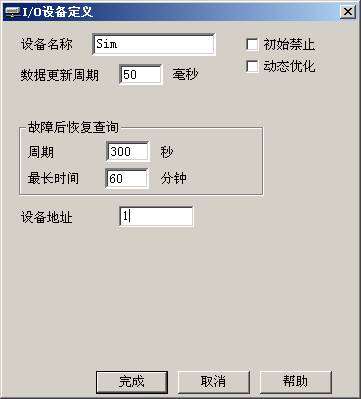
在设备名称栏里输入Sim作为设备名,设备地址栏里输入1,如图所示,单击“完成”按钮,即可完成仿真仪表的定义。
4、数据库点的IO设备联接
再次进入点组态管理程序,我们可以看到已经定义的3个点已列在点列表中。使用鼠标点击LEVEL点右侧的“外部联接”格,可以看到下面的点属性框已经自动的切换到“数据联接”页,在此页中选择设备Sim并单击“增加联接项”按钮,弹出如下所示的设备联接对话框:
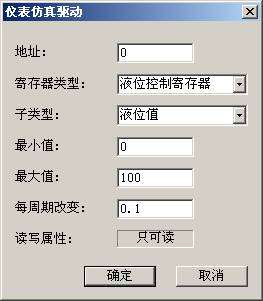
选择寄存器类型为液位控制寄存器,子类型选择液位值,其它的设置见图。同样把数据库点IN和液位控制器的输入阀联接起来,把OUT和液位控制器的输出阀联接起来。
5、绘制画面
将导航器切换到画面页,双击窗口项,创建新窗口。在窗口上使用绘图工具绘制如下所示的图形:

选中此图形,点击工具条按钮  ,把此图形打成一个组,作为阀门。复制此阀门,并添加其它图元完成如下的画面:
,把此图形打成一个组,作为阀门。复制此阀门,并添加其它图元完成如下的画面:
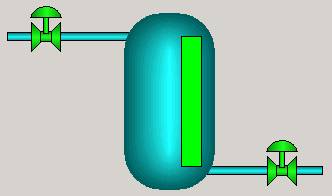
在此画面中我们绘制了一个罐和两个阀门以及管线,上方的阀门为进料阀当打开此阀门时将向罐中注入原料,下方的阀门为出料阀当它打开时会把罐中的原料放出造成液位下降。中间罐上的绿色窗口我们用来显示液位。
6、动画联接
为了使画面显示上面说明的功能,我们必须给图形做动画联接。首先双击上方的阀门,弹出动画联接定义对话框,使用鼠标点击  ,并在鼠标按下动作中输入如下脚本:
,并在鼠标按下动作中输入如下脚本:
if IN.PV == 0 then
IN.PV = 1;
else
IN.PV = 0;
endif
同样给下方的阀门增加如下的鼠标按下脚本:
if OUT.PV == 0 then
OUT.PV = 1;
else
OUT.PV = 0;
Endif
再次双击进料阀,选中  条件变色动画联接,在弹出的对话框中做如下所示的设置:
条件变色动画联接,在弹出的对话框中做如下所示的设置:

同样也给出料阀关联条件变色动画,这次输入的条件表达式为OUT.PV == 0。
双击罐中的液位显示窗口,在弹出的动画联接对话框中选择  颜色填充动画联接,在弹出的对话框中作如下的设置:
颜色填充动画联接,在弹出的对话框中作如下的设置:
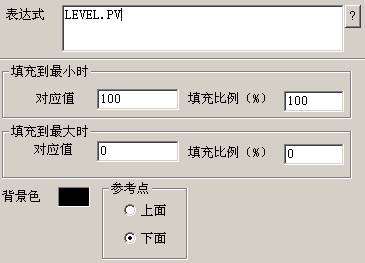
7、Web发布
将导航器切换至公共页面,双击Web配置项在弹出的Web设置对话框中把安全级别选为无限制,并且把初始画面选中为当前的窗口。
在导航器的公共页上,双击本机配置项,在弹出的对话框中启动程序页中选中Web服务器,这样系统运行时将自动的运行Web服务器。
选择菜单“文件/全部关闭”,关闭当前编辑的所有窗口,此时文件菜单中多了“全部发布到Web”项,选择此菜单项,并在弹出的窗口选择对话框中选择所有的窗口,点击“确定”按钮,发布所有窗口。
8、运行系统
在开发系统中,点击  按钮进入运行。在View中双击鼠标选择我们绘制的窗口,并通过鼠标点击来打开/关闭阀门,并观察液位的变化。运行时的画面如下图所示:
按钮进入运行。在View中双击鼠标选择我们绘制的窗口,并通过鼠标点击来打开/关闭阀门,并观察液位的变化。运行时的画面如下图所示:
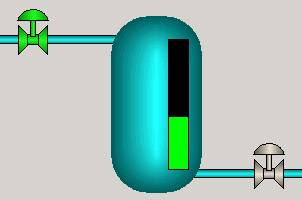
使用Web浏览,在使用IE浏览器浏览发布的页面前,首先需要对IE浏览器做一些必要的设置,设置如下:
打开浏览器,选择“工具/Internet选项”菜单,在弹出的设置对话框中切换到安全页,选择“可信站点” 区域,对话框的下方变成了对“可信站点”的设置。点击“站点”按钮,在弹出的对话框中取消“需要该区域中所有站点的服务器证书”选项,并增添紫金桥Web服务器所在的IP地址到对话框中,确定返回。
打开浏览器,在地址栏中输入紫金桥Web服务器所在的IP地址并回车,即可在浏览器上看到运行的画面。
